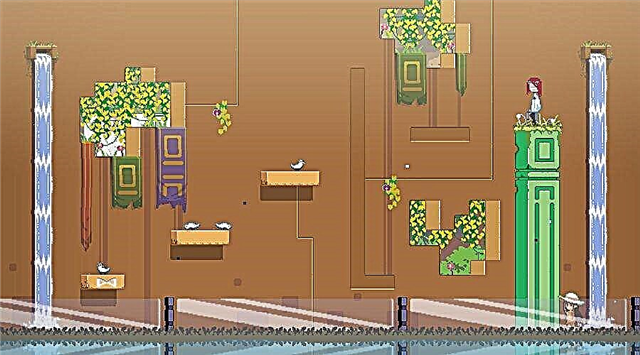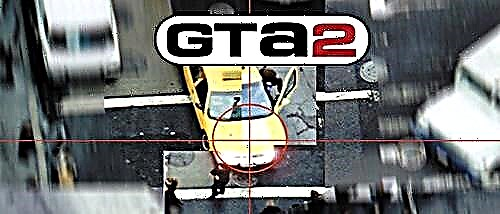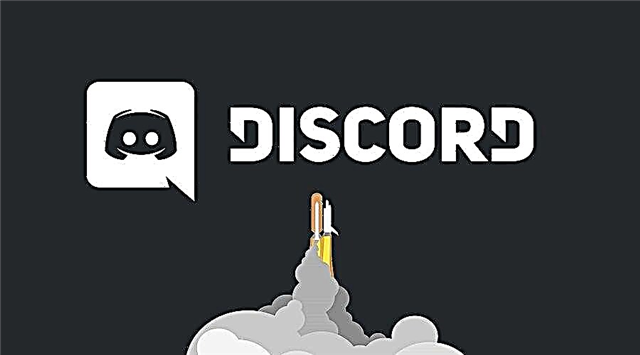Share
Pin
Tweet
Send
Share
Send

このガイドでは、Discordサーバーで検証システムを作成する方法を説明します。
Discordで検証システムを作成してインストールする方法は?
Discordで検証システムを作成するのは簡単ですが、時間のかかるプロセスです。したがって、以下の手順に注意深く従ってください。
キーポイント⇓
ステップバイステップ:
- まず、作成します テキストチャンネル、 Discordでの検証プロセスが行われます。
- 次に、チャネルを右クリックして、 チャネルを編集します。
- そこから[権限]セクションに移動して、 @みんな チャネルを表示して変更を保存する権限。
- 今すぐに行きます サーバー設定と役割に移動します、ここからクリック デフォルトの権限.
- 今の役割のために @everyoneはすべての権限を無効にしますメッセージ履歴の読み取りを除く。
- 検証に合格しなかった場合、検証チャネルを除くすべてのサーバーチャネルを表示することはできません。
今、あなたはでメッセージを作る必要があります サーバーの規則と規制 とインストール 反応の役割 Discordサーバーの検証システムの検証チャネルで。
ロールとReactRoleメッセージを構成したら、サーバーで各ロールに付与する権限を設定します。これを行う前に、サーバーで作成した検証ロールに、Discordサーバー上のすべてのチャネルを表示する権限があることを確認してください。必要に応じて、ユーザーはすでに確認されているため、確認チャネルを表示する権限を非表示にすることができます。
メンバー確認ページとウェルカムページをカスタマイズする
- 今、私たちは設定します メンバー選択ページ。
- これを行うには、サーバー設定に移動し、をクリックします コミュニティを有効にします。
- これにより、Discordでのコミュニティの作成と管理に関する情報を含むページに移動します。
- オプションをクリックします "始める" 手順に従います。
- このプロセスが完了すると、サーバー設定に[コミュニティ]タブが表示されます。
- その下には、参加者を選択するオプションがあります。 クリックして と [メンバーシップスクリーニングの設定]ボタンを選択します.
- 指示に従ってください。Discordサーバーのメンバー選択を設定できるようになります。
- サーバーに適用できるもう1つのオプションは ウェルカム画面。
- サーバー設定の[コミュニティ]タブに、ようこそ画面が表示されます。繰り返しになりますが、ウェルカム画面を作成するために従うことができる独自の一連の手順があります。
- この手順で、Discordサーバーでの検証システムのセットアップが完了します。
コメントを残す
Share
Pin
Tweet
Send
Share
Send